【Tableau Tips】Tableau のカスタム形状を使い倒そう!
前書き
Tableau の形状は様々な使い方がありますが、
表の中に、カスタム形状を活用することで、ビジュアライズの幅がさらに広がることができます。
例えば、以下のような収支と進捗をまとめて管理したいときや、

顧客のステータスと直近の行動歴をまとめて可視化したいときなど。
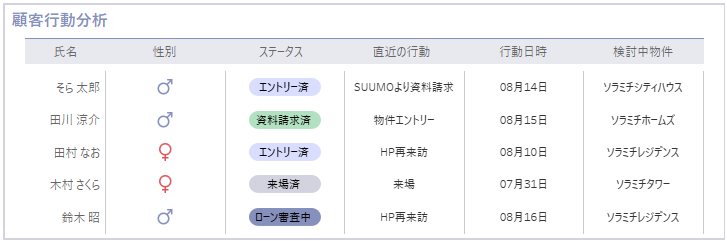
カスタム形状を使うことで、表の可読性と見栄えを簡単にレベルアップすることができます。
今回の記事では、カスタム形状の活用方法をご紹介します。
手順
Step1 : カスタム形状をインストールする
まず使う必要のある形状の画像ファイルをローカルPCのTableau フォルダ「C:\Users\ドキュメント\マイ Tableau リポジトリ\形状」に保存する必要があります。

必要に応じて、既存のフォルダに画像を入れたり、もしくは、新規フォルダを作成し、保存しても大丈夫です。
これでTableau を開いて、形状をクリックしたら、「形状パレットの選択」から新しく保存した形状を使うことができるようになります。

また、保存する画像の背景はなるべく透明のほうがよいです。なぜなら、表の中で使うときにさらに染色することもできますので、背景が透明だと使い勝手がだいぶ良くなります。
Step2 : 表の中にカスタム形状を適用する
キャプチャのように、「0」という計算フィールドを作って、列に入れます。
行には使いたいディメンションを入れます。

今回はステータスを表現したいので、楕円形が一番よいので、新しく保存した楕円形の形状を選択し、適用します。

すると以下のようになります。

そこから「ステータス」を「ラベル」と「色」に両方ドロップし、必要に応じて、ラベルの位置を調整したり、色を編集したりします。

これで各顧客のステータスを表す列ができあがりました。
複数並べたいときは、最初に作った「0」の計算フィールドを列のところに並べると、綺麗な表が出来上がります。
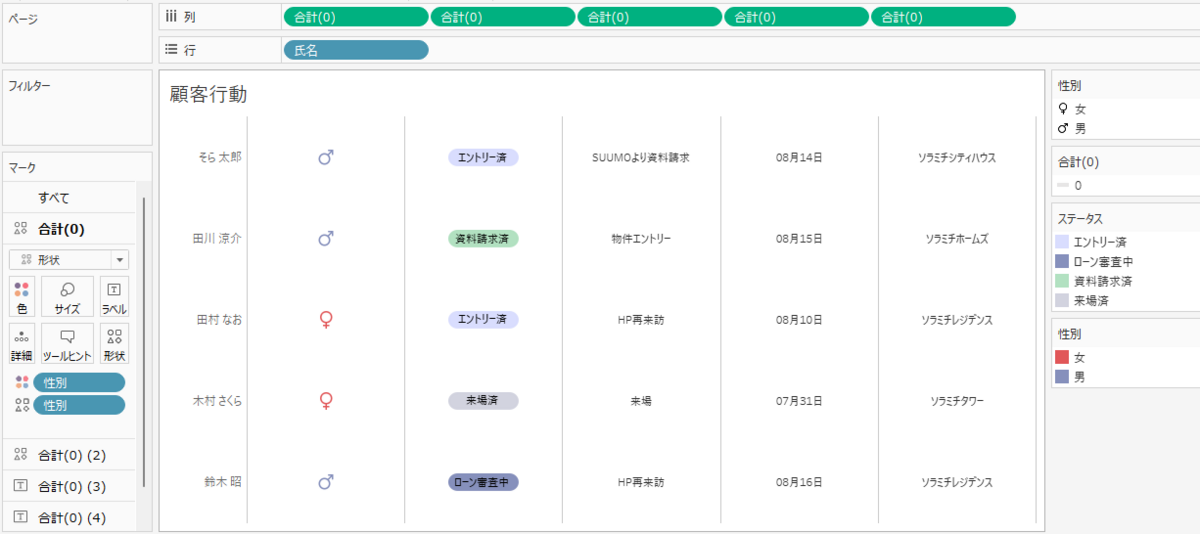
さて、手順は以上になりますが、よかったら手元のTableau でお試しください。